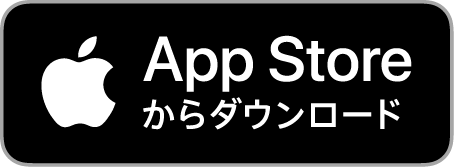ONES Drive RecorderUser Support
ユーザーサポート
ONESドライブレコーダー
サポート
最新情報
-
スマートフォン用アプリ「ツーリングEYEs」のバージョンが更新されました。
-
スマートフォン用アプリ「ツーリングEYEs」のバージョンが更新されました。
-
取扱説明書を改訂しました。
-
スマートフォン用アプリ「ツーリングEYEs」のバージョンが更新されました。
-
ツーリングEYEs VIEWERのバージョンが更新されました。
-
ファームウェアのバージョンが更新されました。
-
スマートフォン用アプリ「ツーリングEYEs」のバージョンが更新されました。
-
ユーザーサポートページを新規公開しました。
取扱説明書
-
一部文言を修正しました。
-
新規公開しました。
よくある質問
- 電源をONにしてから起動するまでの立ち上がりが遅くなった
- マイクロSDカードの保存データが多い場合は読み込みに時間がかかることがあります。マイクロSDカード内のデータ消去、フォーマットを行うか、新品のマイクロSDカードと交換してください。
- ステータスLEDが橙色に点灯しているときの対処方法は?
- 何らかのエラーが発生しています。スイッチを押すとステータスLEDでエラー内容が表示されますので、取扱説明書P17からエラー内容と、同書P38の原因/対処方法を確認ください。
- PCでマイクロSDカードのフォーマットを行ったが、マイクロSDカードのエラー表示が出てしまう
- PCでマイクロSDカードのフォーマットを行う事でファイルシステムの規格(FAT32)が非対応になります。マイクロSDカードのフォーマットは必ず本機で行ってから使用してください(取扱説明書P.8参照)。
- マイクロSDカードのフォーマットの仕方が分からない
- 本機とツーリングEYEsアプリを接続して、設定の「マイクロSDカードフォーマット」からフォーマットをする事ができます(取扱説明書P21参照)※エラーが表示されている状態でも本機でマイクロSDカードをフォーマットをすることができます。[電源をONにしてからエラー表示中にスイッチを長押しすることで、無線LANモードへの切替えが可能です]
- 録画映像の表示時刻と実際の時刻がずれている
- GPSユニットが金属類で覆われている可能性があります。GPSユニットを覆っているものを取り外す、もしくはGPSユニットが覆われない場所に設置してください。解決しない場合は、ツーリングEYEsアプリの設定より、「時刻同期」を行ってください。
- 映像の右下に日時が表示されない
- 時刻補正が完了していません。GPS,スマートフォンによる時刻補正が行われると表示されます。
- 衝撃録画が作動しない
- 衝撃検知レベルがOFF、または高く設定されている可能性があります。衝撃検知レベルの設定を段階的に低く設定して確認ください。
- 衝撃録画が頻繁に作動する
- 本体が動かないよう固定するとともに、衝撃検知レベルの設定を段階的に高く設定して確認ください。
- 手動録画は何秒間記録しますか?
- スイッチを押したタイミングから前10秒、後5秒の15秒間録画します。
※15秒間録画をするには、常時録画開始後10秒以上経ってからスイッチを押してください。
- Internalフォルダが生成される
- 何らかの原因でマイクロSDカードへ動画を保存できなかった場合、一時的に内蔵メモリに動画データが保管され、次回起動時にマイクロSDカードに書き込みを行った動画データが”Internal”フォルダとして生成されます。マイクロSDカードの書き込み速度が低下している可能性がありますので、マイクロSDカードのフォーマットまたは新品交換を行ってください。
- 記録した動画をツーリングEYEsで確認したところ、時刻が同期されていないフォルダ/ファイルがありました。不具合でしょうか?
- GPSの測位が完了せずに記録された動画は、時刻が同期されていないフォルダ/ファイルが生成される仕様となっており、不具合ではありません。本機電源をONにするとGPSの測位が開始されますが、測位が完了するまでに5分程度かかることがあります。(取説P41参照)
また、GPSの取付場所や周囲の環境に遮るものが無いかご確認ください。(取説P38,39参照)
①マイクロSDカードに記録した動画が無いとき(初使用のとき)・・・1980/1/1付けのフォルダ/ファイルが生成されます。
②既にマイクロSDカードに記録した動画があるとき・・・前回記録時の最後のファイルから「+1秒」されたフォルダ/ファイルが生成されます。
- 再生されない映像ファイルがある
- 原因①:低性能(低価格)のマイクロSDカードは記録が正常に行われない場合があります。ドライブレコーダーに対応したマイクロSDカードを使用ください。
原因②:マイクロSDカードの寿命(使用劣化)により、ファイルの読み込みが出来なくなる可能性があります。マイクロSDカードを新品交換してください。
- 取扱説明書P12記載の「本体はケーブル側を前方に向けて取り付ける…」とありますが、横向きだと何か影響がありますか?
- 本体のケーブル側を前方にすることで、PCビューワ上に表示されるセンサーチャートの向きが、前後(GX)、左右(GY)、上下(GZ)表示されます。横向きに設置した場合、GXとGYの数値が入れ替わりますが、本体の衝撃検知や性能に支障はありませんので、お客様のオートバイに適したレイアウトを優先してお取り付けください。
- 取扱説明書P43記載の「録画可能ファイル数」の定義は?
- フロントの映像とリアの映像の1セットで”1”となります。(例えば、マイクロSDカード容量32GBの衝撃録画のファイル数上限はフロントの映像とリアの映像が各20ファイル、計40ファイルとなります)
- ファイル名の構成を教えてください
- ファイル構成「A‗YYYYMMDDhhmmss‗YYYYMMDDhhmmss‗B.MP4」の説明は以下の通りです。
A-- F:フロントカメラ R:リアカメラ N:NMEAファイル
左側の14桁の数字…常時録画開始日時または時刻補正完了日時
右側の14桁の数字…ファイル記録開始日時(※時刻同期出来ていない場合は前のファイルに+1)
(YYYY:年、MM:月、DD:日、hh:時、mm:分、ss:秒)
B--N:常時録画 E:衝撃録画 M:手動録画
MP4:拡張子
- 1つのファイルに保存されるデータには規則性があるのですか?
- 基本的にはエンジンを始動してから切るまでの間が1ファイルとして保存されます。ただし、GPSで測位される前と後とで別ファイルとして保存開始されます。例えば自宅マンションの屋内駐輪場で暖気運転後そのまま外出した際は、屋内で1ファイル、外に出てGPSを測位してからエンジンを切るまで1ファイルと、計2ファイルに分かれることになります。
ファームウェアのアップデート
アップデート情報
-
ファームウェアのバージョン1.0250が公開されました。
録画の安定性を向上しました。 -
バージョン 1.000搭載中
インストール方法
マイクロSDカードは必ず本機でフォーマットを行ってから使用してください。
(取扱説明書P8/P21参照)
STEP01
当サイトから最新のファームウェアをダウンロードし、解凍してから「BIN」フォルダをマイクロSDカード直下にコピーしてください。
STEP02
ドライブレコーダー本体にファームウェアをコピーしたマイクロSDカードを挿入し、電源をONにする。
STEP03
ドライブレコーダー起動時にマイクロSDカードを確認し、新しいバージョンのファームウェアが存在する場合には自動的にアップデートが実行されます。その間、ステータスLEDは「橙」点灯、「青」消灯の状態です。
【注意事項】ファームウェアのアップデート中は絶対に電源を切ったり、マイクロSDカードを抜いたりしないでください。
STEP04
アップデートが完了すると自動的に再起動し、ステータスLEDが「青」に点灯します。
STEP05
ファームウェアのバージョンを確認します。
スマートフォンと接続し、ツーリングEYEsの「MENU」→「設定」→「ファームウェア」でファームウェアのバージョンが更新されていることを確認してください。
よくある質問
- ファームウェアのアップデート途中に電源をOFFにしたら起動しなくなった
- 電源ケーブルの中継コネクターを一度取り外して再接続を行ってください。
- ファームウェアのアップデートはスマートフォンからでもできますか?
- マイクロSDカードのスロットがある端末または外部機器等で接続できる端末であれば可能です。
以下の手順に沿って実行ください。
マイクロSDカードは必ず本機でフォーマットを行ってから使用してください。
(取扱説明書P8/P21参照)
①ウェブサイトからファームウェアのアップデートファイルをスマートフォンにダウンロードする。
②スマートフォンにマイクロSDカードを挿入する。
③スマートフォン端末の、ファイルを管理する任意のアプリから、マイクロSDカード直下にBINフォルダを作る。
④アップデートファイルをBINフォルダの直下に移動する。
⑤マイクロSDカードをスマホから取り出し、ドライブレコーダーに入れる。
パソコン用ビューワーソフト
「ツーリングEYEs VIEWER」
アップデート情報
-
バージョン1.0.3が公開されました。
動画ファイルの一覧表示を修正しました。 -
バージョン1.0.0.0 新規公開
お使いのパソコンのOSにより、ダウンロードするソフトウェアが異なります。お客様の環境にあったソフトウェアをご使用ください。
動作システム要件
| OS | Microsoft Windows 10 (64bit) Mac 10.14(Mojave)以降 |
|---|---|
| CPU | Intel Core i3 3.0GHz 相当以上 |
| メモリ | 4GB 以上 |
| GPUメモリ | 1GB 以上 |
| モニタ | 1280 × 1024 pixel 以上 |
| その他 |
・SDHC、SDXCに対応したマイクロSDカードスロット、またはUSB接続のマイクロSDカードリーダーライター ・インターネット接続環境(地図表示する場合) |
インストール方法(Windows版)
使用許諾
「ダウンロード」ボタンをクリックし、使用許諾条件をよくお読みいただいたうえ、ご同意いただけましたら、「同意する」ボタンをクリックします。
ダウンロード
圧縮ファイル(zipファイル)をダウンロードします。
解凍
ダウンロードした圧縮ファイル(zipファイル)を解凍します。
ダウンロードした圧縮ファイル(zipファイル)を右クリックし、表示メニューから「すべてを展開」を選び解凍してください。
「setup」ファイルを実行
生成されたフォルダの中にある「setup」ファイルをダブルクリックし、実行します。
同梱のインストールマニュアルに従ってインストール作業を行ってください。
インストール完了
インストール完了後、左下のWindowsキーからスタート画面を表示して、スタートメニューに追加された「ツーリングEYEs VIEWER」をクリックして起動します。
インストール方法(Mac版)
ダウンロード
圧縮ファイル(zipファイル)をダウンロードします。
解凍
ダウンロードした圧縮ファイル(zipファイル)を解凍します。
ダウンロードした圧縮ファイル(zipファイル)を右クリックし、表示メニューから「すべてを展開」を選び解凍ください。
アプリの起動
生成されたフォルダの中にある「Touring EYEs VIEWER.app」をクリックして起動します。
よくある質問
- 正常に再生できない(動画ファイルはあるがフロント、リアの片方しか再生できない等)
- 一部のAMD製CPUを使用しているPCで正常に再生できない場合があります。Intel製CPUを使用したPC、汎用品PCで確認下さい。(Intel製CPUを使用しているPCでは動作確認できていますが、自作PCでは症状が改善されない場合があります)
- 正常に録画できていない動画ファイル(壊れたファイル)を再生しようとすると、エラー表示が複数表示されてしまう
- 再生できない動画ファイルをOSが再生しようとすると、異常な動作を起こす場合があります。時間をおいてエラー表示が止まってから、PCビューアーを終了させ再起動してください。
- 記録した動画をツーリングEYEs VIEWERで確認したところ、時刻が同期されていないフォルダ/ファイルがありました。不具合でしょうか?
- GPSの測位が完了せずに記録された動画は、時刻が同期されていないフォルダ/ファイルが生成される仕様となっており、不具合ではありません。本機電源をONにするとGPSの測位が開始されますが、測位が完了するまでに5分程度かかることがあります。(取説P41参照)
また、GPSの取付場所や周囲の環境に遮るものが無いかご確認ください。(取説P38,39参照)
①マイクロSDカードに記録した動画が無いとき(初使用のとき)・・・1980/1/1付けのフォルダ/ファイルが生成されます。
②既にマイクロSDカードに記録した動画があるとき・・・前回記録時の最後のファイルから「+1秒」されたフォルダ/ファイルが生成されます。
- 地図が表示されない
-
原因①:PCがインターネットに接続されていないと地図データを取得できません。PCをインターネットに接続した状態で再度確認ください。
原因②:時間によってサーバーの通信速度が遅い場合に表示されない場合があります。一定時間をおいてから再度地図表示を確認ください。
- 地図表示の自車位置情報が取得できていない、もしくは自車位置がずれている
-
原因①:GPSユニットが金属類で覆われている可能性があります。GPSユニットを覆っているものを取り外す、もしくはGPSユニットが覆われない場所に設置してください。解決しない場合は、ツーリングEYEsアプリの設定より、「時刻同期」を行ってください。
原因②:トンネル内や山間部、ビル街、高架下といった衛星と遮断された環境ではGPSの電波を受信しにくい場合があります。場所を変えて位置情報が正しく取得できるか確認ください。
- Gセンサーチャートと車両の方向(前後、左右、上下)が合わない
- 本体取付の向きと車両の向きを前後、左右、上下に合わせて取り付けてください。
(取扱説明書P12参照)※向きを合わせなくても衝撃検知感度には影響致しません。
- PCビューアー終了後も音声が鳴動し続ける
- OSの処理が正常に行われていない可能性があります。動画の再生を停止させてから、PCビューアーを終了させてください。
スマートフォン用アプリ
「ツーリングEYEs」
最新情報
-
Android用ツーリングEYEsのバージョン0.1.1333が公開されました。
最新のGoogleポリシーに対応致しました。
※既存機能の変更はございません。 -
Android用ツーリングEYESのバージョン0.1.1307が公開されました。
メイン画面左上のMENU→ガイドの 「ユーザーサポート」 から、レッドバロンHPのユーザーサポートページに移動できるようになりました。
更新お知らせポップアップを追加しました。
Googleポリシーの変更により、動画の保存先を「DCIM」フォルダの配下に変更しました。
アップデート後、古いバージョンの動画はアプリで見れなくなる為、「動画の移動方法」を参照ください。
「エマージェンシーNAVI」 をご利用のかたは 「エマージェンシーNAVI」 も最新版にアップデートしてください。 -
ios用ツーリングEYEsのバージョン1.1.2が公開されました。
メイン画面左上のMENU→ガイドの「ユーザーサポート」から、レッドバロンHPのユーザーサポートページに移動できるようになりました。 -
ios用ツーリングEYEsのバージョン1.0.9が公開されました。
Android用ツーリングEYEsのバージョン0.1.1249が公開されました。
無線LANの接続性を改善しました。 -
Android用ツーリングEYEs 新規公開
-
iOS用ツーリングEYEs 新規公開
対応OS
| iOS | iOS 11以上 |
|---|---|
| Android | Android 7以上 |
よくある質問
- アプリを使用するのに、料金はかかりますか?
- いいえ。不要です。
- スマートフォンの無線LAN設定上の利用可能なネットワークに、本機のSSID〔STZ-RF2000(シリアルナンバー)〕が表示されない。
-
原因①:無線LANモードに切り替わっていない可能性がありますので、無線LANモードに切り替えてください。
原因②:無線LANが多く飛んでいる場所では混線して検知されない場合がありますので、無線LANが発生していない場所に移動してから接続を行ってください。
原因③:既に別のスマートフォンが接続されている可能性がありますので、別のスマートフォンの接続を解除してください。
- パスワードが一致せず無線LANが接続できない
- パスワードが正しく入力されていない可能性がありますので、ツーリングEYEsアプリの設定の「無線LANパスワード」からリセットし、パスワードの初期値「12341234」を入力してください。
- スイッチを長押ししても無線LANモードにならず、手動録画になることがある
- スイッチが短押しとして検知される場合がありますので、再度スイッチの長押しを行ってください。
- 無線LANモードに接続したが、アプリと本体が接続できない
- 既に別のスマートフォンと接続されている可能性があります。別のスマートフォンの接続を解除してください。
再接続の方法は下記の動画を参照下さい。
- メイン画面の「撮影画角の調整」を起動後、「カメラが未接続です」と表示される
- カメラケーブルの中継コネクターの接続が不十分な可能性があります。フロントカメラケーブルおよびリアカメラケーブルの中継コネクターの接続を確認ください。(取扱説明書P.15参照)
- 動画のダウンロード中もしくは動画ファイル削除中に画面ロックすると処理が中断される
- スマホ端末によっては自動で画面がロックされる仕様となり処理が中断される場合があります。ダウンロード中にファイル削除中は画面ロックをしないか、もしくはスマートフォンの設定で自動画面ロックをOFFにしてください。(途中中断されても、画面ロックを解除することで処理が再開されます)
- 「ツーリングEYEs」アプリを立ち上げて、データを本体から抜こうとしたところ、”情報を抜き取られている可能性があります”と表示が出ました。そのまま使用しても良いですか?
- スマートフォンのセキュリティ設定やセキュリティアプリが関与していると思われます。ツーリングEYEsにはデータの収集やサーバへの送信機能は無く、データを抜き取ることはありませんので、そのままご利用いただいて問題ありません。
- アプリを最新版にした後、前のバージョンでダウンロードした動画がアプリで見れなくなった
-
v0.1.1307より古いバージョンからアップデートした場合、 動画の保存先が変更されます。
「動画の移動方法」を参照し、作業をおこなってください。動画の移動方法
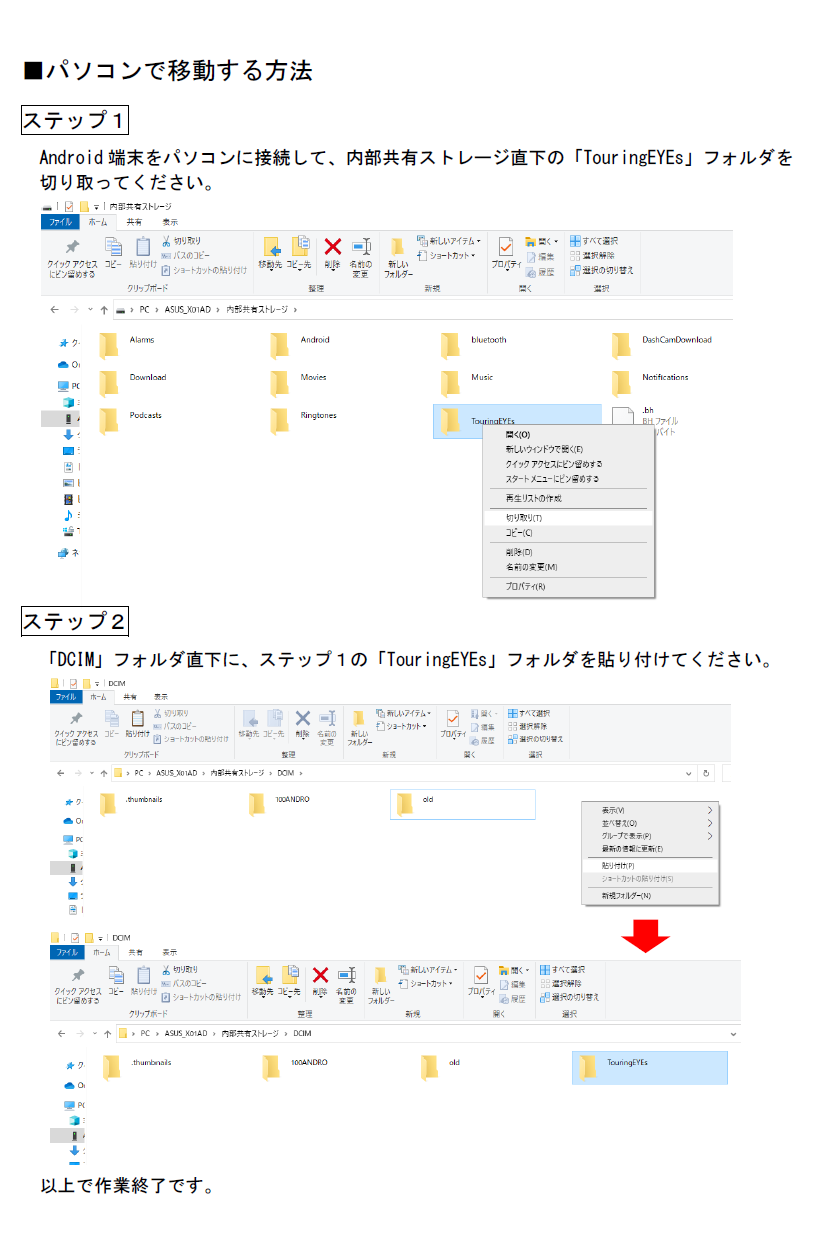
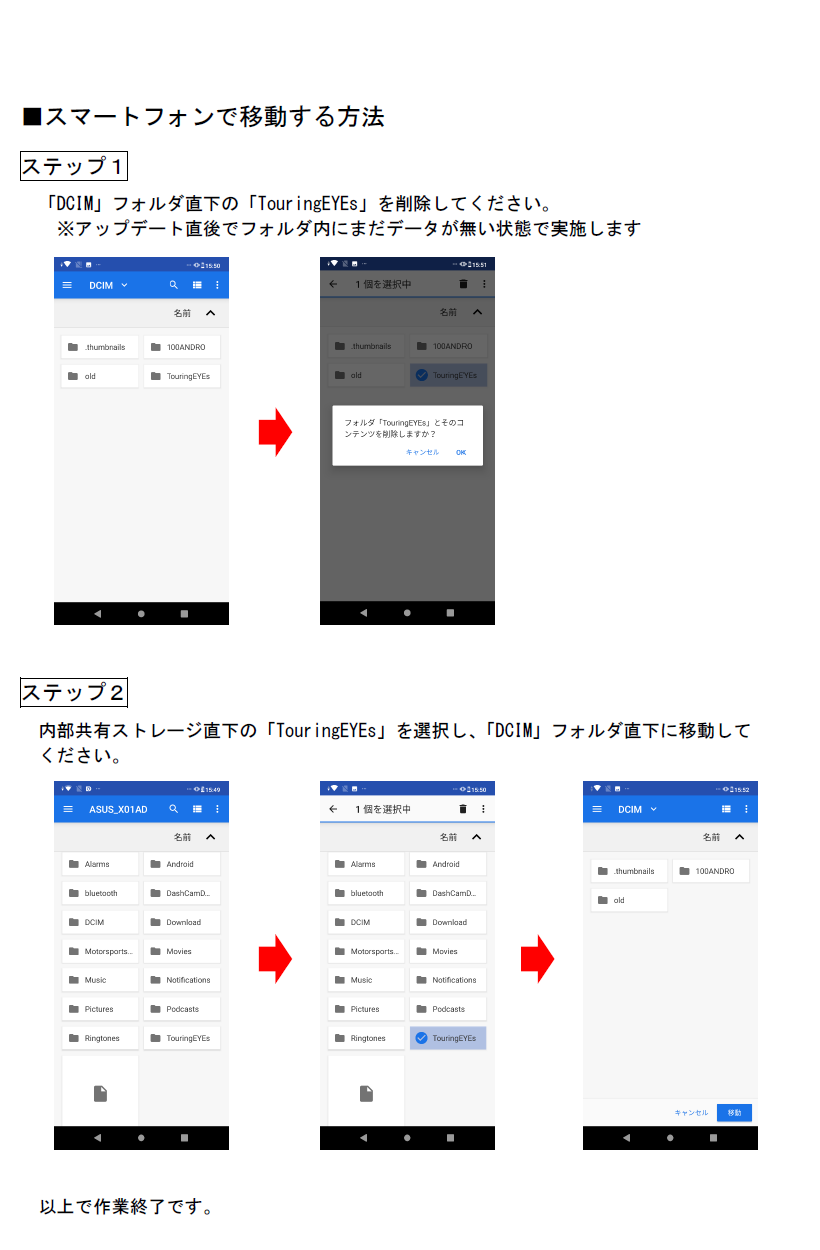
- アプリのアップデート後、画面上に更新ポッブアップが出ますが、「OK」をタップしても反応せず、先に進めません。
- 画面の文字サイズを大きく変更していませんか?
ポッブアップは、文字の大きさをスマートフォンの初期設定に合わせて作られていますので、文字サイズを初期設定に戻して再操作ください。